User Interface > Exporting
Tree models can be exported as meshes for use outside of the SpeedTree real-time rendering pipeline.
Overview
Select either of the two options under File→Export as mesh to save any tree model in a standard mesh format. What gets exported with the tree model depends on the file format chosen and the options selected on the export dialog as described below.
The supported formats are '.FBX', '.C4D', '.OBJ', '.3DS', and '.XML' (SpeedTree's native export format). The supported point cache formats are '.MC', '.MDD', and '.PC2'.
| If you are using the SpeedTree SDK to control rendering in an interactive, real-time application you do not need to export meshes from the Modeler; instead, you will use the SpeedTree Compiler to create optimized, real-time ready tree models straight from the '.spm' file. See the SpeedTree Pipeline section for more info. |
|---|
Options
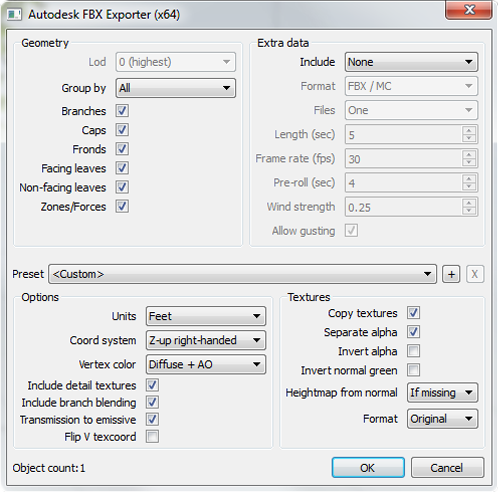 The following section describes the options available upon exporting.
The following section describes the options available upon exporting.
| These options change depending on the output format. Not all of the options are available for each output format. |
|---|
Geometry
Geometry Types
Use the options in this group to control which geometry types (branches, leaf cards, etc.) are exported and how they are organized.
LOD
When Level of Detail is available and enabled use this box to select the appropriate level. This options is only available in the “SpeedTree For Games” edition.
Group By
When a tree is exported, it is divided into objects based on the “Group by” setting. If set to “Material”, one mesh will be exported per material. If set to “Generator”, one object is exported per generator. If set to “Node”, each node will be exported as its own object. “All” exports only a single object for the whole tree. “Type” exports an object for each geometry type.
| “Node” is not recommended for trees with many nodes. The creation of the individual objects will be slow in your target application. |
|---|
Coordinate System
The SpeedTree Modeler uses a Z-up, right-handed coordinate system. Use this option to convert to other coordinate systems. For example, a default Autodesk Maya installation is Y-up and right-handed.
Units
Specifies the units used in the target application. Calibrate this with the rest of your scene to avoid unit conversion on the other end.
Vertex Color
Use this option to specify what, if anything, is put into the vertex color attribute of the exported model.
Options
Include Detail Layers
When enabled, detail texture layers and their tex coords are exported with the model.
Include Branch blending
When enabled, branch intersection blending data is exported as texture coordinates in map channels 3, 4 and 5 (if applicable). This data is used by our import scripts to recreate the branch blending effect.
Transmission to Emissive
When enabled, the transmission color is placed into the emissive color of the exported model. In some formats this is the only way to capture the data. This data is translated by our import scripts as well.
Flip V Texcoord
Enable this option when exporting to systems which require flipped v texture coordinates.
Copy Textures
Use this option to copy all texture maps to the folder where the exported tree model will reside (and assign all texture paths accordingly).
- Separate Alpha Textures: This option outputs texture maps created out of the alpha channels of the tree's RGBA textures. It is often more convenient to use this option with rendering packages that prefer separate texture maps for transparency.
- Invert Alpha Textures: This option will invert the values of separated alpha textures, provided they are set to be “copied” to the output folder. Some 3rd party applications read the data this way.
- Invert Normap Green: This option will invert the green (Y) channel of exported normal maps, provided they are set to be “copied” to the output folder.
Extra Data
Several types of “extra data” can be included with the model, such as wind (via point cache), bones, or spines. These three major groups are usually mutually exclusive, so you must choose which type of extra data to export (some 3rd party apps allow wind and bones at the same time, so there's an option for that).
Wind Animation
Wind can be exported as a point cache file. Options include:
- Format: The format of the wind data. Currently, FBX's .MC format is supported along with the .MDD format.
- Files: If using .MC point caches, this option exists so the user can choose to export all of the data in a single (very large) file or separate files per frame.
- Length (sec): The length, in seconds, of the animation. The number of frames of animation is equal to this value multiplied by the frame rate value.
- Frame Rate (FPS): Number of frames to export for every second of animation specified. If exporting a lower FPS than your animation uses, each frame is stored as a keyframe, and the animation is interpolated between the keyframes.
- Pre-Roll (sec): For looping animations, “pre-rolling” the animation by a few seconds will make the output more suitable. No pre-rolling will result in the tree animating out of the default static position, which is less conducive to looping.
- Strength: Strength of the wind for the animation. Usually, setting this a little bit higher than the viewport wind (0.25) is preferred, since only a few seconds of animation are likely to be exported.
- Allow Gusting: When enabled, the wind animation may contain gusts. Since the likelihood of a gust may be unpredictable, it is recommended to disable gusting if using only a few seconds of animation.
Bone (Skeletal) Data
Select “Bones” or “Wind + Bones” to export bones with rigging and geometry associations.
Spine Data
Select “Spines” or “Spines + Rings” to export splines that can be used to reconstruct tree geometry by hand. The spines and spine rings are automatically parented appropriately.
Importing SpeedTree Materials into 3rd Party Software
The standard 'FBX' importer that ships with most third party software supports only a few of the shader options that are used in the SpeedTree Modeler (such as opacity in the alpha channel of the diffuse map, translucency, and branch intersection blending). To ensure that materials are carried through as seen in the Modeler, use one of the import scripts that are included in the “Scripts” folder:
SpeedTree FBX importers for 3ds Max and Maya
We've streamlined the process of importing '.fbx' files into these common applications (inlcuding both the exporing and importing steps). For more information on 3ds Max click here. For more information on Maya click here. The previous 'FBX' processors were more powerful and are still suitable for advanced users. They will continue to be included in each new release until we complete the process of migrating their advanced functionality into the new process. Documentation on these scripts can be found here for 3ds Max and here for Maya.
SpeedTree FBX and SpeedTree Materials (Houdini)
For Houdini by Side Effects Software, install the SpeedTreeFBX Digital Asset Library, located here → “[SpeedTree Modeler Install Dir]/Scripts/Houdini 11.1/SpeedTreeFBX.otl”. Then, import SpeedTree 'FBX' files using the “SpeedTree FBX object node”. SpeedTree Material shaders will automatically be generated.
| More Info: SpeedTree FBX (Houdini) and SpeedTree Material (Houdini) |
|---|