High Detail Modeling
General Advise for Cinema Quality Modeling
SpeedTree provides all the power needed for creating trees with millions of triangles. Certain features affect compute time more than others. See the following section for tips on working interactively with high detail models:
- Use Quads - “Quads” can be used in place of all SpeedTree geometry where possible. This is more efficient for rendering in some some 3D packages.
| The 'Triangles' to 'Quads' option can be found in the Tree Generator's Property bar. |
|---|
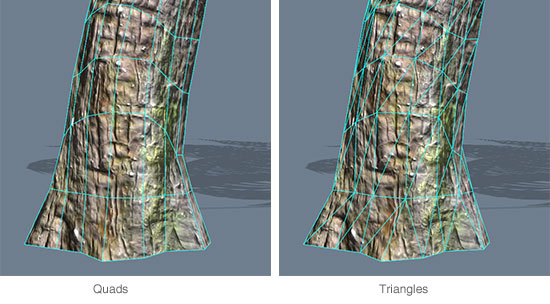
| SpeedTree Cinema and Games Only - Quad geometry output is only supported through the SpeedTree Cinema and SpeedTree for Games editions. |
|---|
- Use 64-bit - When dealing with extra heavy “hero” trees, utilize the 64-bit builds of the SpeedTree Modeler for more stability and general horsepower.
- Set your “Accuracy” values early on - Accuracy is a segments property that determines how many segments are computed internally before computing the actual number of length segments (which should be less than the number of “accurate” segments). Since your resolution is limited by the accuracy value, you'll want to increase this value to your projected maximum resolution before locking down any parts of the tree. Increasing this value at a later stage in your modeling process will affect the tree shape, since various spine properties (disturbance, jink) as well as force strengths are affected by accuracy.
- Use meshes for any custom geometry - Sometimes, native SpeedTree geometry won't be able to form the shapes you need for your high detail trees (things such as flowers and fruit come to mind). No problem! Model any custom geometry in your app of choice, then import it as a mesh. Use it as a mesh frond (as described here), or as a leaf mesh, or even a mesh force. Any of these three options allow you to incorporate custom geometry into the SpeedTree system, freeing you up to still place them procedurally, or deform them along the length of spines.
Exporting
Export Dialog
See all of the options we have for exporting familiar model formats, complete with bones, materials, wind, and more: User Interface → Tree Window → Exporting.
Exporting Wind
To get wind animation from the SpeedTree Modeler to other 3D packages, you'll need to get the animation data over via point cache, or you'll need to export bones for manual animation:
- Point Cache - Export point caches from on the export dialog. Specify the animation length and framerate settings at this time.
| When exporting point caches, be mindful of the length of your animation. Animations longer than 10-15 seconds can quickly bog down your hard disk with GBs of animation data. To ease this process some, lower the frame rate to half of the desired framerate for interpolated animation. |
|---|
- Bones - Rig your creations up with skeletons (exportable, see previous item) for animating in your favorite 3D app.
Use SpeedTree FBX Processor scripts in third party apps
The SpeedTree Modeler ships with scripted utilities for use in various 3D packages that are designed to recreate your SpeedTree materials and add in extra SpeedTree stuff at the same time.

| The tree model depicted to the above was processed with the 3ds Max processor script, then rendered with mental ray in Autodesk®'s 3ds Max®. |
|---|
Interactive Editing
SpeedTree provides all the power needed for creating trees with up to millions of triangles. Certain features affect compute time more than others. See the following section for tips on working interactively with high detail models:
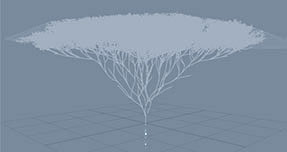
- Be Mindful of Your Node Count - The number of nodes in your hierarchy affects your compute times and memory usage much more than the number of triangles being rendered. Instead of using costly node memory on individual leaves, try making a branch model of a section of leaves, then reinstitute that geometry as a leaf or frond mesh. The fullness and polygon count of your tree will be the similar, but the node count (and reaction time) will be drastically lowered.
| Node count is shown in white next to each individual generator, and in total next to the Tree Generator. |
|---|
- Fast Edit - When enabled, this property degrades the tree only when it is actively being computed. As soon as the tree is no longer being edited, it is computed fully. The purpose of interactive degradation is to lower the detail of the tree during interactive editing so that edits can be viewed in real-time.
- Disable LOD - Each level of detail must be computed if LOD is enabled. This has the potential to dramatically slow down computes. If you are only making a single detail level, disable this feature on the Tree Generator.
- Disable Leaf Collision - Likewise, calculating leaf collision is one of the slower parts of the compute. Leaf collision is most helpful for getting interactive framerates out of your trees. If you are making offline-only tree models, disable this feature on the Tree Generator if it is slowing you down.
Keeping File Sizes Small
The file size of a SpeedTree Procedural Model (SPM) is dictated by the number of nodes in the model. Each generator, node offset and (optionally) geometry data is stored in the SPM format. With highly detailed tree models, these add up quickly. Take the following precautions to keep your file sizes reasonable.
- Don't Embed Geometry - The File→Embed Geometry option on the Tree Generator is only needed for real-time trees that are used by the SpeedTree SDK. With high detail trees, disabling this option will dramatically reduce the file sizes since every vertex is computed when the tree is opened, rather than being embedded in the file.
| Ambient Occlusion will need to be rebuilt without embedding geometry. Use the menu item 'Tools→Compute Ambient Occlusion' to rebuild it. Alternatively, ambient occlusion can be generated on load via the Tree Generator property 'Compute AO on load'. |
|---|
- Use Compression - Likewise, make sure you have checked Use compression in the same property group to compress the file size further (only disable compression to debug the ASCII version of the SPM file).