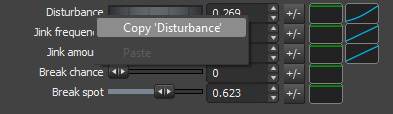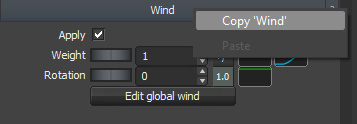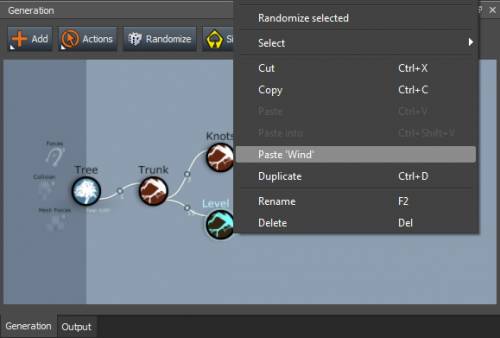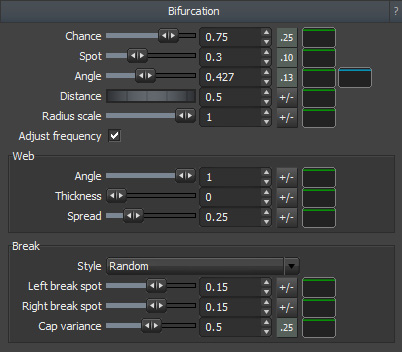Property Editor
Use the 'Object Property Editor' to change any aspect of the selected object.
Overview
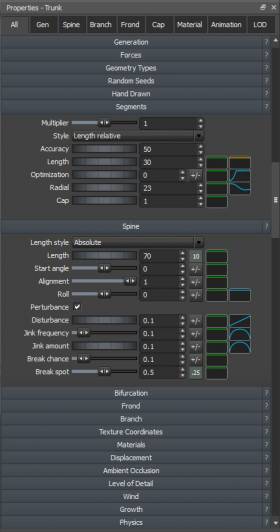 The 'Property Editor' displays the properties of any currently selected object or objects. This includes generators, nodes, forces, the fan, and the light. This GUI component in combination with the 'Curve Editor' is where almost all of the modeling takes place. Properties can be numeric, strings, lists, Booleans, or curves and may be divided into groups and subgroups.
The 'Property Editor' displays the properties of any currently selected object or objects. This includes generators, nodes, forces, the fan, and the light. This GUI component in combination with the 'Curve Editor' is where almost all of the modeling takes place. Properties can be numeric, strings, lists, Booleans, or curves and may be divided into groups and subgroups.
Navigating the Property Bar
Some objects or generators have quite a few properties – more than will fit on screen at a time. As such, you will need to scroll through the properties in some manner. Use the scrollbar on the right or the scroll wheel on your mouse to navigate up or down the property bar.
To quickly jump to a property “group”, click on the group's title bar. Depending on your application preferences for the property bar (see this page), clicking on the group name can have different behaviors, but in general it will reveal the properties in that group. If you would prefer to not see all property groups at once, turn off group stacking in the application preferences.
Tree Properties
The Tree Generator houses many special properties that are relevant to many parts of the tree model. When in complete mode, the tree properties are shown when nothing is selected.
More Info: Global Tree Properties
Context Sensitive Help
When selected, the question mark icons link to the documentation pertaining to said properties. This is the primary source of information specific to all properties in the application.
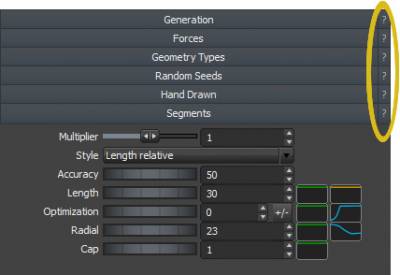
Properties
Value
This number (or slider when enabled and applicable) represents the base value of the property and is displayed by default in the edit box next to the property label. Edit the value by typing in a new value and pressing return or using the spin control indicated by the up and down arrows in the box.
Variance
This quantity is indicated by a small number in a button to the right of the value. This number represents how much the value may vary when random values are computed for this property during tree model computation. For example, a property with a value of 10.0 and a variance of 2.0 will range from 8.0 to 12.0. Properties with a value of 0.0 for the variance are indicated by a “+/-” icon on the button. Click the button to edit the variance. Doing so puts the variance values for all properties that have them in the edit box and replaces the variance button with a “#” icon. Press the “#” icon to return to value editing.
Existing Variance Values Any properties that contain variance values will be highlighted on the property editor.
Curves
Curve properties are one of the most important aspects of tree modeling. They allow you to distribute values throughout the tree, apply variance to values for randomization, vary how much of a value is applied along a node, and control the distribution of things like child placement and polygonal segments. One ore more curves will be present to the right of the value and variance. These curves control how property values are distributed throughout the tree model.
In Depth: Modeling With Curves
Copy/Pasting Properties
Property values, property groups, and property sub-groups can be copied and pasted between generators, nodes, and different trees. Right-click on any property, property group, or property sub-group and select “Copy Property Name”. The values will be copied to the clipboard. Right-click on another generator or node (even in another opened tree) and select “Paste Property Name” from the right-click menu to paste the values.
Copied properties include the value, variance value, and any curves associated with the value. Individual properties can be copied to other properties of the same type (e.g. numerical values).
| Property groups are only legal to be pasted if the same property group exists on both the target and source. For instance, you cannot paste the “Leaves” group into a “Spine” generator. |
|---|
Pasting Properties Through The Generation Editor
As a shortcut, properties and property groups can be pasted through the 'Generation Editor'. Right-click on a generator icon and select the “Paste Property Group Name” menu item. This is slightly faster than finding the location of the property or property group through the Property Editor, which is required for a property paste via the 'Property Editor'.
Property Filtering
The Property tabs displayed in the 'Properties bar' are properties that have been filtered and grouped inorder for the user to make quick edits without have to sift through the vast amount of properties displayed in the 'All' tab.
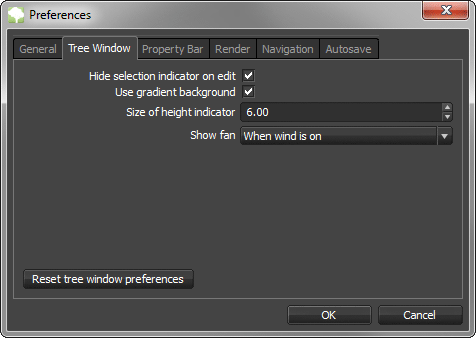
Preferences
A selection of preferences that controls the behavior of certain aspects of the Modeler can be found in the 'Main Menu Bar' in the 'Edit' drop down menu.
The property bar preferences control the way the property bar operates during regular use. Turn off “Animate scrolling”, for instance, if your property bar isn't as responsive as you'd like, or turn off “group stacking” if you don't want to see each group heading all the time.
More Info: Application Preferences
Sliders
The third tool bar button toggles the use of sliders for all properties whose values are clamped to a finite range. Press this button to switch between sliders and edit boxes with spinner controls.
Generator Mode vs. Node Editing Mode
The properties for a given generator or one of its generated nodes are presented differently depending on what is selected. If a generator is selected, values, variances, and any applicable curves are displayed and the values represent absolute numbers. When a node is selected, each property's offset values, offset profile curves, offset distribution curves, and offset LOD curves are presented. These offset values and curves are added to the value given to the property by the node's associated generator. Any node property that has been edited is highlighted and if any property has been edited the entire node is flagged as “node edited”. Nodes with edits are rendered in a different color in the viewport when selected and deletion of nodes with edits is preceded by a warning.
Existing Node Edits
Any properties that have been previously node edited will be highlighted on the property editor.
More Info: Node Editing