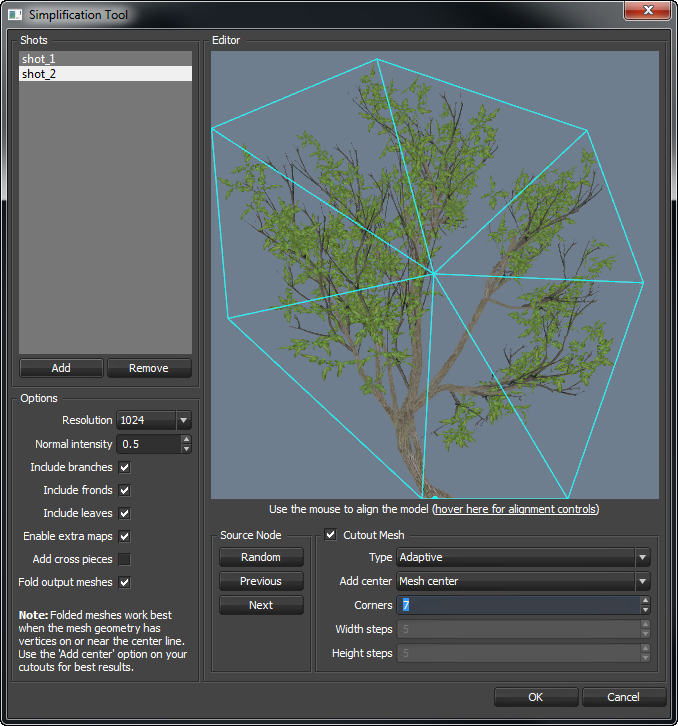Modeling > Simplify
Reduce the number of polygons in your model by replacing complex geometry with images mapped to simple meshes.
Simplify
The idea behind this process is to drastically reduce the polygonal complexity in a model by replacing one or more generators with images mapped to simple meshes. These images are generated from the geometry being replaced under guidance from the user. In essence, you create one or more images that are representative of the complex geometry, to use on the simpler geometry. The process is divided into three steps:
- Pick the generator that, along with all of its descendants, will be replaced.
- Use the 'Simplification' dialog to choose one or more images to use in the end result.
- Use standard SpeedTree editing to refine the output and reduce polygon counts in generators unaffected by the Simplify operation.
These steps are detailed in the sections below.
| Best Practice: This tool is only one way to simplify a model. It is meant to be used with other mechanisms for managing complexity (e.g., editing Segment counts, leaf collision, etc.). Be sure to take a look at the suggestions for editing the result at the bottom of this page. |
|---|
Exactly one generator must be selected to launch the Simplification tool dialog. When the tool completes its work the selected generator and all of its descendants will be replaced. This behavior means that you must pick the generator carefully. Which generator you choose depends on how simple you'd like the final model to be. Fewer links between the chosen generator and the Tree generator produce more simplified geometry. Let's look at simplifying the high detail broadleaf sample model as an example. The images below depict this model in its original state and after being simplified at the Level 1 and Level 2 generators independently.

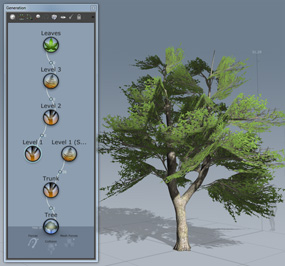

| A. Original (311,000 triangles) B. Simplified-Level 1 (2,300 triangles), C. Simplified-Level 2 (13,000 triangles) |
|---|
You can see that simplifying at different levels has a dramatic effect on both the appearance and polygonal complexity of the result. Also, notice that the original generators remain in the generation editor after the tool executes but are no longer linked. The new, replacement generators are linked to the highest level unaffected generator.
When choosing a generator to simplify, make sure you select one that will result in the right amount of detail for your application. For example, lower level generators are good for converting to very low polygon models useful for backgrounds and mobile applications. Higher generates are good for creating mid ground or console level assets.
| The results shown here do not include any of the editing recommendations shown below. The vast majority of the remaining triangles are located in the unaffected generators and can easily be reduced by editing the properties in their Segments group. |
|---|
Simplification Dialog
Once you have selected a generator, select the Tools→Simplify geometry… from the main menu or select the Simplify icon on the toolbar to launch the Simplification dialog pictured below. If the tree has been saved at least once the resulting images will be saved into the tree folder. Otherwise you will be prompted for an output folder. See the descriptions below for information on how each set of controls is used.
Shots
Each entry in this list represents one collection of images (diffuse, normal, specular) that will be generated for use on the new geometry. Each shot may or may not have a cutout mesh associated with it. Select an entry in this list and use the controls in the Editor group to select the content, align the image, and specify the details of the cutout mesh.
Editor
The main window in this group shows what the active shot will look like. Use the mouse to align the image in the window. The cyan dot in the lower center represents where the image will attach to its parent. Make sure that something appropriate is lined up over this dot (typically a branch). Try to make the geometry use as much of the space as possible for best results.
Source Node
The image shown in the editor window is of exactly one node (and its descendants) from the generator being replaced. Use the buttons in this group to change which node is the subject for the selected shot.
Cutout Mesh
Enable this group to create a cutout mesh for this shot. The mesh is rendered as a cyan outline over the shot. Use the controls in this group to specify how the cutout mesh is generated.
| When using the Fold output meshes option be sure to have vertices near the center line of your mesh. The image and mesh will be folded along a line extending straight up the y axis from the alignment dot. If there are no vertices near this line the folding effect will be lost – often resulting in poor or even strange looking results. |
|---|
Options
The controls in this group apply to all shots.
Resolution
Sets the output resolution of the images. Typcially you should use a higher resolution than you need – they can always be scaled down later.
Normal Intensity
This value sets the intensity of the generated normal maps. These images are often used with geometry that has had its normals/binormals/tangents manipulated to simulate leaf cloud lighting. Lower intensity normal maps may produce better results in these circumstances.
Include branches, fronds, and leaves
Use these boxes to control what type of geometry is rendered into the shots.
Enable extra maps
When checked, the normal and specular maps that are generated will be enabled in the new material.
Add cross pieces
When checked, two replacement generators will be added instead of one. The second will be an exact copy with the mesh geometry rotate 90 degrees. Use this option to create a fuller resulting model at the expense of more triangles.
Fold output meshes
Use this option to map the new geometry onto a V-shaped frond. Doing so helps reduce the 'thin edge' appearance of the resulting model without adding triangles. This option can be combined with Add cross pieces.
OK
- When you press 'OK' the tool goes to work. It performs the following actions:
- Creates a diffuse, normal, and specular map for each shot.
- Creates a cutout mesh for each shot.
- Disconnects the generator being replaced (but leaves it in the generation editor for future reference).
- Adds a new generator to the scene, copying the Generation properties from the generator being replaced (effectively ensuring the new geometry is attached in the same place as the old geometry).
- Applies the new materials and meshes to the new generator. This generator creates frond geometry only. The images and meshes are set up to be mapped to the fronds.
- Adds a copy of the new generator at a 90 degree rotation if Add cross pieces is checked.
- All other generators are unaffected!
Editing the result
Once the tool finishes processing, you should see the new model in the Tree window. At this point, it can be edited just like any other SpeedTree model. Here are some hints and tips to further process the simplified model.
Edit everything else
Chances are you ran this tool to lower the polygon of the model drastically. Now is a good time to edit the polygons in the generators that the simplify tool didn't touch. For example, you'll probably want to edit the properties in the Segments group of the Trunk generator if your model has one.
The new geometry is mapped to fronds
The new generator(s) is making frond geometry. Both the new images and meshes are mapped onto this shape. If you want to change anything about the resulting geometry this is the best place to start. For example, edit Frond:Height to control how much it folds (if you folded the output), edit Frond:Width to change the width of the fronds, edit the properties in Frond:Normals and Frond:Mesh to change the lighting behavior, etc.
Pay attention to the property "Frond:Mesh:Normal bias"
This property tells the geometry to favor the original mesh (1.0) or the underlying frond it's mapped to (0.0). When using normal maps, higher values result in more mathematically correct results. If you're not using normal maps on the output, set this value to 0.0 to allow the other normal controls to take over.
Frond light seam reduction
Take a look at the property Frond:Normals:Light seam reduction on the new generator. This property causes the surface normals of the new geometry that is near the point where the mesh anchors to the tree to match the parent's normals. This allows for a very smooth lighting transition between the new geometry and the part of the tree it is attached to. You can edit this property to decrease the effect if needed (it defaults to fully smooth).
Adding forces
The new generator places geometry at the same locations that the previous generator did but they will not have the same shape (the new geometry is straight). You may want to add forces or other properties to restore effects like drooping and gnarling.
Copying the 'Spine' group
If you want the new generators shaped exactly like the old ones, consider copying the Spine group from the old generator (it's still in the Generation Editor).
Add more nodes
It may be that the model doesn't appear full enough after it has been simplified. Consider adding more steps or increasing the frequency using the properties in the Generation group. The triangle count will increase but it may be worth the tradeoff.
Adjust 'First' and 'Last'
The new geometry may not cover as well as the original geometry. If adding more geometry isn't an option, consider manipulating First and Last in the Generation group to increase the coverage area (often hiding bare trunks at the tip!).
Apply variance
To get some more randomness in the output geometry consider adding some variance to properties like Spine:Start angle and Spine:Roll.
Use node edits
Don't forget that the new geometry can be node edited. Swith to node editing mode and do things like move individual pieces, change their material/mesh, make them bigger/smaller, etc.
Edit the model before you 'Simplify' it
The best example of this is Lighting:Global smoothing on leaf generators. This value is often very high on models so they light like a sphere from a distance; however, this approach tends not to result in good Simplified normal maps. Consider eliminating this or other properties that may negatively affect the end result.