3d Max
Using SpeedTree to create models and use them in Autodesk's 3ds Max
Getting a SpeedTree model into Autodesk's 3ds Max is a three step process. First, select or create a model in the SpeedTree Modeler. Second, export the model using 'File→Export mesh…' and selecting the appropriate preset. Third, import the model using the provided script. See below for a detailed explanation of these steps.
1. Create the Model
The first step in the process is to use the SpeedTree Modeler to create the model you wish to use in 3ds Max. This can be as simple as opening a library model or as complex as creating a tree from scratch. The model should include material assignments, correct uv coordinates, and everything else you need to see the model exactly as it should appear in 3ds Max. The goal is to replicate the model exactly as it appears in the Modeler in 3ds Max. This includes features such as detail mapping, branch intersection blending, and wind.
2. Export the Model
Once the model is complete, select 'File→Export mesh…'. In the ensuing file selector, select 'Autodesk FBX' from the combo box labelled 'Save as type' and pick a filename for the export (do not export to the same folder where the tree model exists). The model will be processed and the following dialog will be presented. Choose the option from the combo box labelled 'Preset' that matches the renderer you intend to use. Select 'Ok' to write the .fbx file.
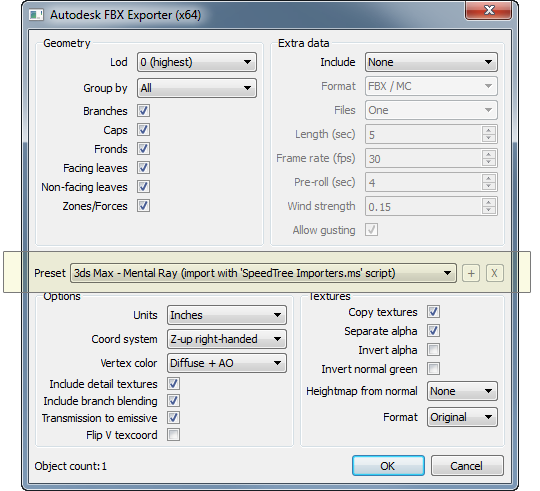
| It is important to export for the renderer you intend to use.You will use a matching script to import and process the '.fbx' file and by selecting the appropriate renderer here you will ensure that the processing script has everything it needs. |
|---|
The options above the 'Preset' combo box can be selected as you see fit. The options below the combo will be set by the preset. See the exporting page for complete information on exporting options.
3. Import the Model Using the 'SpeedTree FBX Importers.ms' Script.
In 3ds Max, go to the 'Utilities' tab and select 'MAXScript'. Select 'Run script' from the ensuing rollout and browse to the SpeedTree installation folder. Go to the 'Scripts' folder and select 'SpeedTree FBX Importers.ms'. This script represents the most streamlined importing approach (the other scripts in this folder offer advanced functionality documented here). You should see a new rollout with three import buttons ('Standard', 'Mental Ray', and 'V-Ray'. Press the button that matches your export configuration from step 2. Browse to the file you exported in step 2 and select it. The file will be imported by max and then processed to implement all SpeedTree features into the renderer you have selected.
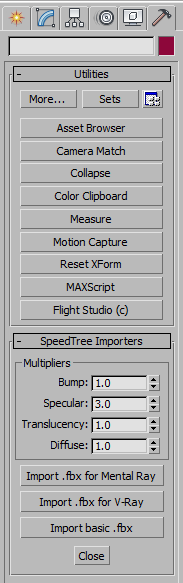
| It is important to use the import button that matches the preset you used in step 2. |
|---|