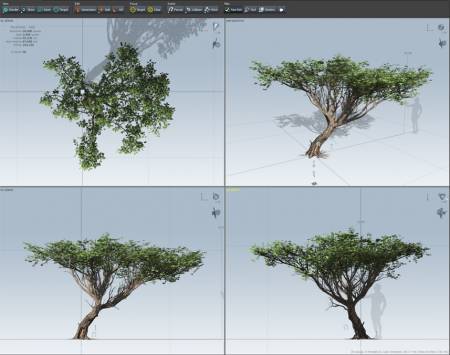Tree Window
This section details the purpose and use of the window where the models are displayed and edited.
Keyboard Shortcuts
To view a table of the keyboard shortcuts for the 'Generation Editor', go to the 'Keyboard Shortcuts' page.
Viewport
These are the 3D regions where the tree is rendered. The tree window can either show a single viewport, two viewports (horizontal or vertical), or four viewports.
Layout
By default there is only a single viewport visible (perspective). To enable other views, right-click in the tree window and select the pull-right menu “Layout”. Other configurations can be found there. You can change the active viewport from the right-click menu as well.
Isolating a Single Viewport
A shortcut for isolating a single viewport is to double-click the middle mouse button inside of any viewport. Double-Middle-Click again to go back to the previous viewport arrangement.
Projection Types
There are four projection types to choose from per viewport: perspective, XY plane, XZ plane and YZ plane. The perspective projection is the default view and the other three are all orthographic projections from each axis. Extra types are added when importing cameras from an fbx file.
Splitters
Splitters are the horizontal and vertical lines that divide the viewports.
Sizing the Viewports
The viewports can be resized by adjusting the splitters. Left-Click and drag the horizontal splitter up and down to change the height of the viewports. Left-Click and drag the vertical splitter left and right to change the width of the viewports. Left-Clicking and dragging the region where the splitters cross allows width and height to be changed simultaneously. The splitters can be reset via the “Layout” portion of the right-click menu.
Rendering
Rendering Modes
The rendering mode can be changed via the firsts tree window toolbar button. Options include textured and untextured, lit and unlit, shadows, as well as special rendering modes such as wireframe, ambient occlusion/dimming, normal map, and overdraw. The rendering mode menu can also be accessed from the contextual right-click menu. the “W” hotkey will toggle between wireframe and the last rendering mode before pressing “W”. Pressing the toolbar button will toggle between the last two rendering modes, as will the hotkey “R”. All of the rendering modes can be access via the applicable “CTRL+” hot key as well.
Shadows
Once enabled via the rendering modes dialog, various shadow options can be found on the Tree Window Properties, such as shadow resolution, bias and grid display. The number of anti-aliasing samples is controlled via the preferences dialog found on the “Render” tab. Multi-sampling is required.
"Extras"
Various other visual aids can be made visible from the “Extras” toolbar button (or from the contextual pull-right menu). Press the toolbar button to toggle all “Extras” rendering. Extras Include:
- Bones - view bones, that are used for physics interaction (as seen in physics preview mode).
- Frame - when enabled, the 'frame' is drawn as spines and length segment breaks (as points on the lines) and 'phantom' splines from leaves to their parent.
- Hints - shows orange cross-hairs that represent global reference points, used for global leaf lighting. Change the parent level indicator on the global reference parent curve to move the points to other levels of the tree, or increase the global reference value to spread them out.
- Normals - shows vertex normals, binormals and tangents.
Toolbar
Rendering Mode Menu
Switch between various rendering modes. Use the pull down menu to select a rendering mode or press the button to toggle between the last two rendering modes.
Node-Selection Mode
Toggles node-selection mode. When enabled, clicking on any node will select it.
Toggle Leaves, Fronds, Branches, Zones, and Proxies
Toggles the visibility of leaf, frond, branch, zone, and proxy geometry.
"Extras" Menu
The 'Extras' menu houses visibility checkboxes for bones, frame, hints, and normals. Press the button or the hotkey “E” to toggle “Extras” rendering.
Selection Style Menu
Use the menu to select from several different methods to indicate what is selected. Press the button to toggle selection highlighting (“~” hotkey).
Visibility
Press the button to toggle the selected object's visibility. Use the menu to select other visibility options including “Isolation”, which hides everything but the selected object. Once in isolation, press “I” to revert back.
Forces
Press the button to toggle force rendering. Use the menu to select forces by name or add new forces.
Collision Objects
Press the button to toggle collision object rendering. Use the menu to select collision objects by name or add new collision objects.
Wind
Press the button to toggle wind. Use the menu to access more wind options including fan visibility.
Degradation
Press the button to toggle degradation (both regular and interactive, depending on what is checked). Use the menu to enable degradation types individually or access degradation options.
Manipulator Mode
Switch between translate, rotate, and scale manipulation modes.
Zoom Menu
Use the menu to access zoom functions (double clicking nothing is a short cut to zoom all) including options to save camera positions for later use.
Tree Window Properties
Press the button to edit the properties of the 'Tree Window' including settings for rendering, shadows, overlay, and the grid. Use the menu to quickly toggle 'Tree Window' features.
View Tree Window Properties
Tree Window Overlays
Light
The light object displays the directional light rotation and the various light colors (diffuse, ambient and specular). Colors are depicted with various parts of the light – the arrow represents diffuse, the inner-ring represents ambient, and the bulb itself represents specular. The light is a screen-space object that rotates with the camera, making light rotation relative to the current view. The light can be rotated either by clicking on it and setting the manipulator mode to rotate, or by holding down the 'V' button and dragging the left mouse button (side-to-side orbits the light while up and down movements alter the slope of the light angle).
The light can be hidden manually by setting 'Show light' to false on the tree window property editor.
Light Properties
Click on the light object to display the light properties in the 'Property Editor'. Properties include light colors (diffuse, ambient and specular) and a light global light scalar. Use the light scalar to match the global light scalar used with the SpeedTree SDK.
Fan
 The fan object displays the directional influence and strength of the wind. Rotate the fan by either clicking on it and using the rotate manipulator, or by holding down the “F” key and dragging the left mouse button. Control wind strength by holding down “F” and dragging the middle mouse button. Right click in the fan area for quick access to wind functions, such as copy/pasting wind, or disabling gusting.
The fan object displays the directional influence and strength of the wind. Rotate the fan by either clicking on it and using the rotate manipulator, or by holding down the “F” key and dragging the left mouse button. Control wind strength by holding down “F” and dragging the middle mouse button. Right click in the fan area for quick access to wind functions, such as copy/pasting wind, or disabling gusting.
Wind Indicator
When wind is on, a graphical visualization of wind strength and gusting is displayed below the fan icon. The wind indicator has three sections:
- Strength: The lower left, blue triangle represents the current wind strength setting. Change the constant wind strength here, if desired.
- Gust Strength/Variance: The higher left cyan triangle represents gust strength. When a gust occurs, wind strength will reach this value, give or take the variance. The gust variance is visualized with a cyan bar extending up and down from the gust strength.
- Gust Frequency: The right cyan triangle indicates gust frequency. The higher this value, the more often a gust will occur.
Fan Properties
Click on the fan object to display the fan properties in the 'Property Editor'.
More Info: Wind
LOD Indicator
 If LOD (level of detail) is enabled and the preview style is set to “Manual” (both are tree generator properties) , the LOD Indicator (bottom left corner of the tree window) is exposed and is able to control the current level of detail state. Drag the point from highest LOD to lowest LOD to preview LOD transitions at a fixed distance (or hold the “CTRL” key while dragging the left mouse button up and down).
If LOD (level of detail) is enabled and the preview style is set to “Manual” (both are tree generator properties) , the LOD Indicator (bottom left corner of the tree window) is exposed and is able to control the current level of detail state. Drag the point from highest LOD to lowest LOD to preview LOD transitions at a fixed distance (or hold the “CTRL” key while dragging the left mouse button up and down).
The LOD Indicator can be hidden manually by setting “Show overlay” to false on the tree window properties.
Using Near and Far
If the preview style is set to “Use near and far”, the LOD Indicator is still visible, but it is disabled from editing. Zoom the camera away from the tree to see it transition between the near and far LOD property values (another tree generator property). Lines are displayed on the LOD Indicator for the level of detail count and transition ranges.
More Info: Level of Detail
Axis Indicator
The axis indicator is representation of the major axes (X, Y, and Z) from the perspective of the current camera. Toggle its visibility via the tree window properties.
Navigation
There are three modes of navigation: standard, trackball, and traveler. To switch between navigation modes, right-click in the tree window and select the pull-right menu “Navigation”.
Standard
Standard navigation mode allows users to manipulate the scene as though it were surrounded by an imaginary trackball whose “up” vector is always aligned with the global 'Z' axis. This navigation type makes use of a pivot point to control where the camera is looking and to define the point of rotation.
Panning
Start panning by pressing and holding the middle mouse button anywhere in the viewport. Move the mouse left, right, up, and down to move the viewpoint. Release the middle mouse button to stop panning. Panning moves both the viewpoint and the pivot point simultaneously.
Rotating
Start rotating by pressing and holding the left mouse button anywhere in the viewport. Move the mouse left and right to rotate the viewpoint around the 'Z' axis of the pivot point. Move the mouse up and down to rotate the viewpoint above or below the pivot point. Release the left mouse button to stop rotating. Only the viewpoint changes during rotations.
Zooming
Start zooming by pressing and holding the left and middle mouse buttons anywhere in the viewport. Move the mouse up to back away from the pivot point. Move the mouse down to move closer to the pivot point. Release both buttons to stop zooming.
An alternative to dragging the mouse with both buttons down is to roll the mouse wheel. Roll the mouse wheel up to back away from the pivot point. Roll it down to move closer.
| It is sometimes desirable to move both the pivot point and the viewpoint at the same time while zooming (i.e., “push” the viewer and pivot point through an object to another one so that future pivots will be around the new object). To do so, hold the SHIFT key down while performing a typical zoom operation. |
|---|
Alternative Control Schemes
Some people prefer to use control schemes familiar to them from other applications. Below is a table of the available control schemes. The control scheme can be changed on the Application Preferences dialog.
Autodesk® Maya®
Maya-style controls will be used:
- Rotate - press and drag alt+LMB
- Pan - press and drag alt+MMB
- Zoom - press and drag LMB+MMB, scroll wheel, or alt+RMB
Autodesk 3ds Max®
3ds Max-style controls will be used:
- Rotate - press and drag alt+MMB
- Pan - press and drag MMB
- Zoom - press and drag alt+ctrl+MMB or scroll wheel
Trackball
Trackball navigation mode allows users to manipulate the scene as though it were surrounded by an imaginary trackball (this time, without an up vector restriction). This navigation type makes use of a pivot point to control where the camera is looking and to define the point of rotation.
Panning
Start panning by pressing and holding the middle mouse button anywhere in the viewport. Move the mouse left, right, up, and down to move the viewpoint. Release the middle mouse button to stop panning. Panning moves both the viewpoint and the pivot point simultaneously.
Rotating
Start rotating by pressing and holding the left mouse button anywhere in the viewport. Move the mouse left, right, up, and down to rotate freely around the pivot point. Release the left mouse button to stop rotating. Only the viewpoint changes during rotations.
Zooming
Start zooming by pressing and holding the left and middle mouse buttons anywhere in the viewport. Move the mouse up to back away from the pivot point. Move the mouse down to move closer to the pivot point. Release both buttons to stop zooming.
An alternative to dragging the mouse with both buttons down is to roll the mouse wheel. Roll the mouse wheel up to back away from the pivot point. Roll it down to move closer.
| It is sometimes desirable to move both the pivot point and the viewpoint at the same time while zooming (i.e., “push” the viewer and pivot point through an object to another one so that future pivots will be around the new object). To do so, hold the SHIFT key down while performing a typical zoom operation. |
|---|
Traveler
Traveler navigation mode allows users to navigate a scene as though they were a participant in it. Unlike the previous navigation modes, there is no pivot point. Instead, mouse motions are mapped to actions that move an imaginary traveler through the scene as follows:
Walking
Start walking by pressing and holding the left mouse button anywhere in the viewport. Move the mouse up to walk forward and down to walk backwards (faster mouse moves result in faster walking). Move the mouse left and right to change direction. Release the mouse button to stop walking. Only the viewpoint changes during rotations.
| Walking motion is typically parallel to the 'XY' plane. To move in the direction the traveler is looking, hold down the SHIFT key while performing a regular walk action. |
|---|
Strafing
Strafing is the act of stepping sideways without changing the direction the viewer is looking. Start strafing by pressing and holding the middle mouse button anywhere in the viewport. Move the mouse left to strafe left and right to strafe right. Release the middle mouse button to stop strafing.
Changing Height
It is possible to change the height of the imaginary traveler (distance along the 'Z' axis of the viewpoint). Change the height by pressing and holding the middle mouse button anywhere in the viewport. Move the mouse up to make the traveler taller and down to make the traveler shorter. Release the middle mouse button to stop changing the height.
Looking Up and Down
Start looking by pressing and holding the left and middle mouse buttons anywhere in the viewport. Move the mouse left, right, up, and down to look around without changing the position of the viewpoint. Release both buttons to stop looking.