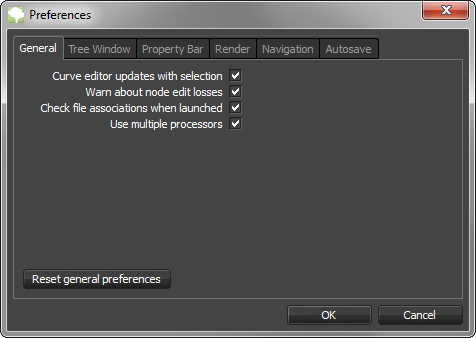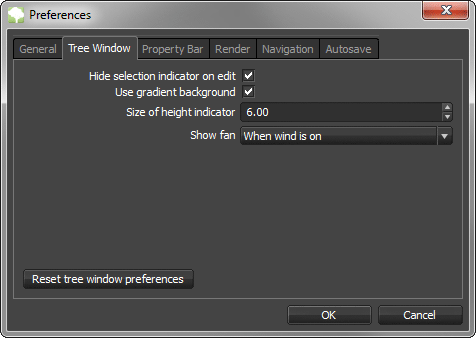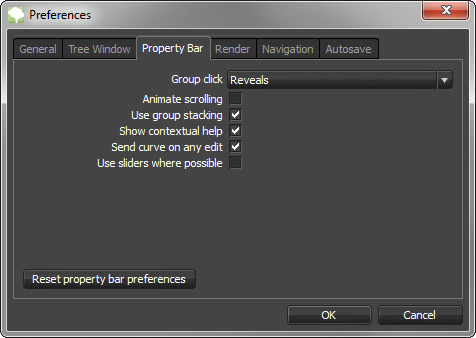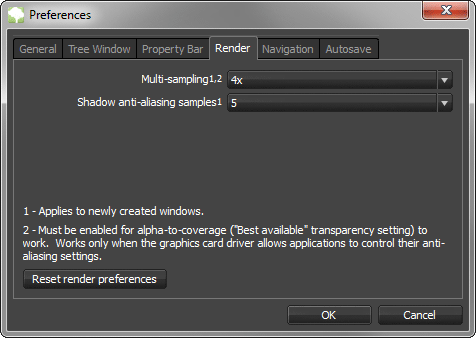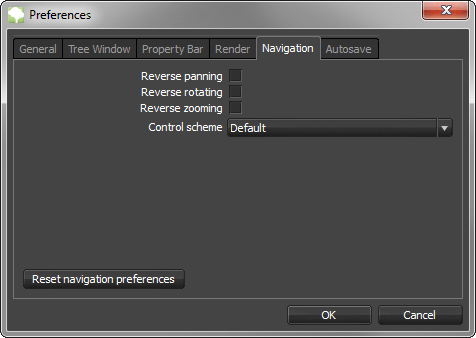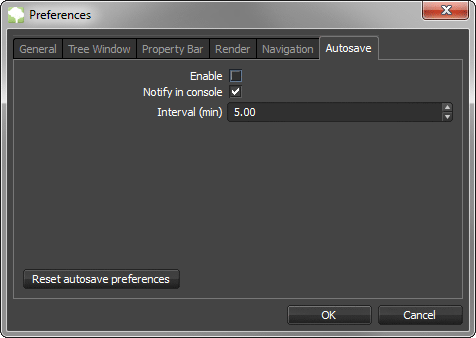User Interface > Application Preferences
Use these options to tailor the Modeler to suit your needs.
The application preferences are options which persist from model to model and session to session. To access the application preferences, select the item “Application Preferences” from the edit menu.
Preferences are divided into the categories described below:
General
The options in this category affect various aspects of the modeling process that are not specific to any part of the interface.
Curve editor updates with selection
When enabled, every time a new object is selected and it has the same curve that was being edited with the previously selected object, the Curve Editor is updated with the newly selected object's corresponding curve.
Warn about node edit losses
When enabled, any action that would cause a node that has been edited to be deleted as an indirect consequence must be confirmed before taken. Such actions include generator resets, randomizations, and link deletions.
Check file associations when launched
When enabled, the Modeler will check whether SPM files are associated with this application. If not, they can be set to be.
| On Windows® Vista or later, you will need “Administrative privileges” to associate file types. Right-click on the Modeler EXE file and select “Run as administrator” first. |
|---|
Use Multiple Processors
When enabled, CPUs with multiple processors can utilize multiple cores and threads when necessary. On some system setups this may cause crashes, so the option can be toggled off.
Reset
Reverts this pane back to the default values
Tree Window
Hide selection indicator on edit
When enabled, the selected highlighting method will not be rendered once an edit has been executed. Newly selected nodes will become highlighted as always.
Use Gradient Background
When enabled, the Tree Window background displays a gradient image by default. This can be toggled off, or overridden by the tree file.
Size of Height Indicator
The height, in generic units, of the scale object associated with the height indication.
Show fan
Determines when the fan icon is visible - Always, Never, or “When wind is on”.
Reset
Reverts this pane back to the default values.
Property Bar
Group Click
Can be set to “Reveals” or “Slams to top”. “Reveal” will move the Property Editor up enough to show all of the properties (if it can) for any given group. “Slam to top” will always push the group to the highest possible position.
Animate Scrolling
Selecting a group's title bar will cause that group to smoothly animate into place, rather than instantly becoming repositioned. This may cause performance issues on old graphics cards.
Use Group Stacking
“Stacks” groups so that their title bar is always visible at the top or bottom of the bar, making for quicker access to distant properties.
Show Contextual Help
When enabled, context-sensitive help is displayed below the 'Property Editor' for each property that is moused over.
Send Curve On Any Edit
When enabled, whenever a property is edited, if it has an associated curve, the curve will appear in the 'Curve Editor'.
Use Sliders Where Possible
When enabled, properties with known limits are converted into “sliders” for more visual feedback.
Reset
Reverts this pane back to the default values.
Render
The options in this category control the the manner in which the tree is rendered in the 'tree window'.
Multi-sampling
When the graphics driver allows application controlled multi-sampling, use this option to enable/disable the feature and control the quality. Higher settings result in better anti-aliasing.
| Multi-sampling must be enabled for the “sample alpha to coverage” (A2C) transparency technique to work. This option applies to all newly created windows (existing windows will be unaffected). |
|---|
Shadow anti-aliasing samples
The tree window uses depth maps for shadow effects. The edges of these shadows can be softened by sampling the depth map multiple times. Select how many times the depth map is sampled with this parameter. Higher values result in softer edges and slower render times.
Reset
Reverts this pane back to the default values.
Navigation
Reverse panning
Switch the navigation direction when panning the scene (holding the middle mouse button and dragging).
Reverse rotating
Switch the navigation direction when rotating the scene (holding the left mouse button and dragging).
Reverse zooming
Switch the navigation direction when zooming the scene (holding the left and middle mouse buttons and dragging, or using the zoom wheel).
Control Scheme
The control scheme implements various navigation combinations for users who are used to the navigation scheme from other popular 3D applications. Options include:
- Default - The standard SpeedTree Modeler controls will be used:
- Rotate - press and drag LMB
- Pan - press and drag MMB or alt+LMB
- Zoom - press and drag LMB+MMB, scroll wheel, or alt+shift+LMB
- Autodesk® Maya® - Maya-style controls will be used:
- Rotate - press and drag alt+LMB
- Pan - press and drag alt+MMB
- Zoom - press and drag LMB+MMB, scroll wheel, or alt+RMB
- Autodesk 3ds Max® - 3ds Max-style controls will be used:
- Rotate - press and drag alt+MMB
- Pan - press and drag MMB
- Zoom - press and drag alt+ctrl+MMB or scroll wheel
Reset
Reverts this pane back to the default values.
Autosave
The tree model can be periodically saved to a backup location if desired. The backup saved here is temporary and will be deleted when the application exits; however, in the event of a crash, power outage, etc., the file may be recovered the next time the Modeler is executed.
Enable
Turn the feature on or off.
Notify in console
When enabled, a message is printed to the console every time an autosave occurs.
Interval (Minutes)
This option controls how often (in minutes) and autosave is executed.
Reset
Reverts this pane back to the default values.