Material Assets
Assign and edit the textures of materials applied to the tree.
Asset Common Properties
 Each of the asset bars have a common group at the top. View this page to read about the common asset groups.
Each of the asset bars have a common group at the top. View this page to read about the common asset groups.
Materials
 A material can be thought of as the combination of all the texture layers and colors on a particular piece of geometry.
A material can be thought of as the combination of all the texture layers and colors on a particular piece of geometry.
Color Set
The colors for a material are set by specifying a color set asset.
Textures
The texture channel (Diffuse, Normal/Height, Specular/Transmission, Detail, and Detail Normal) are chosen using the large buttons across the top of this bar. A texture is loaded using the filename edit box and browse button, or by selecting a blank texture slot. An image can be reloaded with the “reload” button to the right of the texture filename.
Texture Preview
The texture preview window provides a way to view each texture assigned to a material. The texture preview scales to the dimensions of the material asset bar.
Navigating the preview window: The texture preview can be zoomed by scrolling with the middle mouse button, or by click-dragging both the left and middle mouse buttons at the same time. The preview can be panned by dragging the left mouse button, if the image is zoomed in past 100%. Double-clicking in the window will zoom the extents of the image. If the image is not square, double-clicking again will zoom the shorter of the two dimensions.
Enabling textures: A particular texture can be enabled/disabled using the “enabled” checkbox below the texture preview.
Texture channel:
Click on the “RGBA” label below the texture preview to view the various channels of an image, or right-click on the texture preview.
Generate Mesh
If a texture set has transparency data (in the alpha channel of the diffuse texture), the “Generate Mesh” tool becomes available. Click on the “Generate Mesh” button to enter into the “Generate Mesh” dialog.
More info: Generate Mesh
Normal/Height Map Group
The “Displacement smoothing” parameter is used when a material height map is chosen as a displacement source. If this is the case, then the alpha channel of the Normal map is treated as the height map, similar to actual Displacement assets. The smoothing is a Gaussian blur.
The “Invert green” option will render the normal map with the green channel flipped. This option is made available since there are different standard for interpreting tangent-space normal maps. When enabled, the output texture created by the SpeedTree Compiler will be actually flipped, rather than simply flipped in the shader as it is in the Modeler.
Compiler Group
“Usage” can be set to “Force copy” or “Force atlas”, which are passed to the SpeedTree Compiler to copy and atlas textures even though they may not be used on the tree. The “Default” setting will let the Compiler decide what to do. The “User data” string is simply a string that is passed through the SpeedTree Compiler to the SpeedTree SDK for extra data needed per material (possibly for physics, sound, etc).
Branch Intersection Blending Group
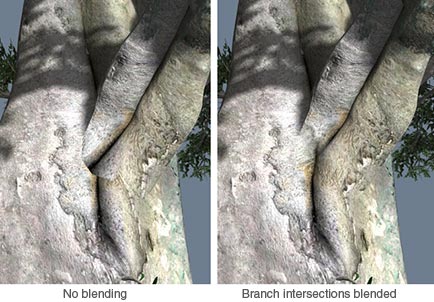 This option will allow the material to be “blended” between parent and child branches. The same material must be on both generators for this to work effectively. The “weight” property changes the density of the blended region vs. the non-blended region.
This option will allow the material to be “blended” between parent and child branches. The same material must be on both generators for this to work effectively. The “weight” property changes the density of the blended region vs. the non-blended region.
For branch intersection blending to work, a couple of conditions must be true. First, the child branches must be have welding enabled and welds must not fail. After that, the properties in the “Branch→Welding→Intersection blending” group control the blending between the two sets of texture coordinates.
Unwrapping Group
The “Unwrapping Scale” property will artificially enlarge or shrink the space in an unwrapped texture map that is dedicated to this material. Leaving the scale at “1” will let the unwrapping algorithm choose the sizes of faces in the UV layout that use this material. Increasing this value will enlarge the UV faces that have this material assigned, and vice versa.