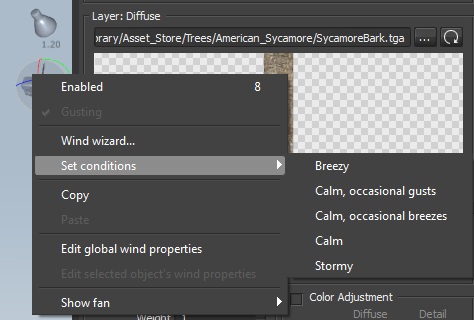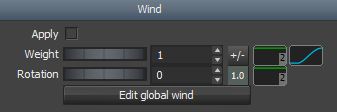Wind Wizard
This section covers SpeedTree's utility for automatically calculating wind parameters.
The Wind Wizard attempts to set all wind values for a model based on a few responses from the user. It is the goal of the Wind Wizard to get the wind settings for the fan and the wind group of each generator as close as possible to realistic wind motion. Often, the settings will need to be fine tuned by the user after the wizard executes. Occasionally, the assumptions the wizard makes about the model structure will be incorrect, resulting in unrealistic animation. In those instances it may be necessary to tune the wind manually.
Running the Wizard
Select “Wind wizard…” from either the wind toolbar menu or by right-clicking on the fan object. Answer the questions on the dialog pictured below to have SpeedTree attempt to automatically compute wind parameters (both on the fan object and each generator's wind properties).
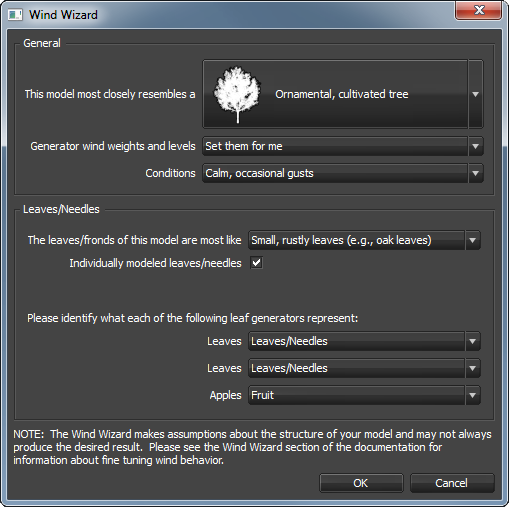
General
First, select a model from the list that most closely resembles your model. It is not necessary that they match exactly – just pick the one that is most like your model. The “Generator wind weights and levels” choice determines if the wizard will make changes to the branch and leaf generators of your model. If you select “Do nothing, mine are fine” your wind weights, curves, and “Apply” settings will be left alone. If you choose “Set them for me” the wizard will set all weight values to 1.0, change each weight profile curve to match typical shapes for the type of model selected, and attempt to figure out which branch levels should have “level 1” wind and which should have “level 2” wind.
The “Conditions” option sets the nominal strength and gusting behavior based on your selection. These conditions are the same for all model types and can be changed later without running the wizard again (use the “Set conditions” menu option on the fan or the wind toolbar menu to change conditions at any time).
Leaves/Needles
The first choice in this group determines how the leaves of this model behave. Choose the option that best fits your model. The check box labelled “Invidually modeled leaves/needles” should be checked when each leaf node represent one (or a few) leaves. This is typically true of high detail models and is not typically true of real-time models.
The remainder of this group is dedicated to describing what each leaf generator represents. This step is necessary because leaf generators are often used to represent a variety of tree components including leaves, needles, fruit, and flowers. Choose the appropriate option for each leaf generator.
Fine Tuning the Result
After the wizard executes it is often necessary or desirable to fine tune the result. The following list covers some common issues and the best way to correct them:
The whole model seems a little off
Maybe the tree is generally moving too much or too little, too fast or too slow. Try selecting the fan and editing the properties in the Settings:Scalars group. These properties scale every distance, frequency, and direction adherence parameter across all geometry types.
The whole model bends too much
Edit the settings in the “Global Motion” group. The “Distance” and “Direction adherence” properities control how much the model moves. The “Frequency” property controls how fast it oscillates.
The branches don't look right
Edit the settings in the “Branch Motion” group. Focus on the“Distance”, “Direction adherence”, and “Frequency” properties first. The settings for “Level 1” affect branches closer to the trunk while “Level 2” affects those closer to the leaves.
The leaves don't look right
Edit the settings in the “Leaf Motion” group. Focus on the“Distance”, “Direction adherence”, and “Frequency” properties first (note that both rippling and tumbling have their own versions of these properties).
The wrong branches appear to be moving
This issue typically crops up when the wizard's assumptions about the model structure are incorrect. The best way to correct this is to make sure that the “Apply” checkbox in each branch generator is set appropriately. If you start at the “Tree” generator and work up through the links, the first branch generator encountered with “Apply” on will receive the “Level 1” wind settings. The next one will receive “Level 2” and all others will be ignored. Typically “Level 1” should be the first branches off of the trunk and “Level 2” should be the last branches before the leaves; however, you can configure wind levels in any manner you desire based on which “Apply” boxes you select.
It's horrible, I wish I'd never run the wizard
Hopefully, this happens rarely but the wizard can be undone via “Edit→Undo”. The previous settings will be restored and you can either try the wizard again with a different model type or tune the wind manually (a detailed description of wind parameters can be found here).